Purchase Orders
Purchase Order creation and management follows the sequence:
Step 1:
A Project Officer (PROJOFFICER Role) starts the New Purchase Order Wizard to compile a Purchase Order, consisting of a Request Description and Details, a Purchase Order Date and a Primary CostCode to which the Purchase Order is to be associated. Refer to New Purchase Order Wizard for screen shots and description of fields.
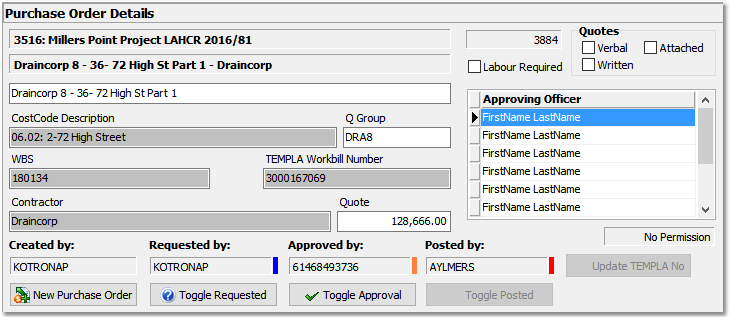
Step 2:
Once a purchase order is created, it must be augmented with one or more contractors from whom quotes have been received.
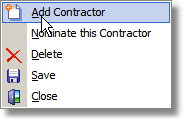 Add new contractors to the list by selecting Add Contractor from the popup menu.
Add new contractors to the list by selecting Add Contractor from the popup menu.
Double click on the contractor or select 'Assign Contractor' from the list to add more contractors.
Enter the quote amount for the work provided by the contractor in the Quote column. Then reference the supplied quote by inserting documents into the Documents/Attachments list. The Document Name will be displayed as the filename and the document will be saved into the databse. Double clicking on the document name or select 'Open Document' from the popup menu will display the document which could be a Word document or PDF or scanned tiff file etc.
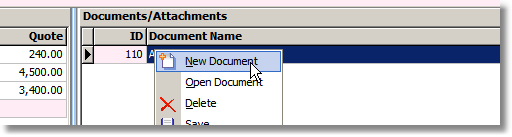
Step 3:
Once all backup information is supplied, select the contractor you wish to purchase from and choose 'Nominate this Contractor' from the popup menu. The Contractor's name and quotation amount will be visible in the top window as the nominated contractor.
Step 4:
Supply the final information comprising the quotation type and labour requirements and finally select one or more 'Approving Officers' to whom this PO will be submitted for approval.
Step 5:
When all required information is supplied, click the 'Toggle Request' button. This action will electronically sign and date the request and make the request visible to approving officers. A request for approval will also be emailed to the selected approving officer(s) and an SMS will be sent to the officers' mobile number alerting them of the request.
At this stage, the request is not visible to admin staff.
Once the PO has been requested, it cannot be edited. If approval has not yet been granted, the PO request can be retracted for further editing. If approval has been granted, the PO can no longer be retracted.
To retract a PO, simply click the 'Toggle Request' button to reverse the status of the PO.
