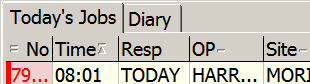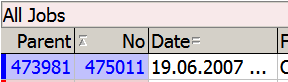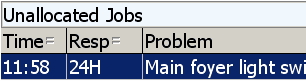Job Status
For people logging on to ERS as the role 'OPERATOR', the Job Status Page is their home page. There are two ways to return to the Job Status page from other pages:
| • | by clicking the Job Status toolbar button |
| • | by using the F5 function key. |
|
|
|
The Job Status page has 3 pains or grids (see above):
| 1. | Today's Jobs |
| 2. | Unallocated Jobs, and |
| 3. | All Jobs. |
Today's Jobs:
Today's jobs are those which are less than 24 hours, OR jobs which are less than 72 hours if they are also jobs which have not been faxed at the time of allocation. The list of jobs are sorted in descending date time order. The most recent job is at the top, but jobs which have not been faxed (i.e. they may have been printed only) are also shown with the contractor name in red and are always first in the list.
The Diary tab is explained here
Unallocated Jobs:
As soon as a job is created and before it is allocated to a contractor, it is listed in the Unallocated Jobs list. This list is sorted in ascending date time order. The job at the top of the list is the oldest to be created and therefore the most important to allocate. Response times are also listed and may, however, take precedence in the choice of job next to allocate.
All Jobs:
The largest pain on the right side of the screen lists all allocated jobs which have not been "finalised". Unallocated jobs will not be listed in this grid by default. The jobs are sorted in descending call date order. Alternative filters can be placed on this list to view canceled, jobs, to include finalised jobs etc.
Jobs in this panel (A Dockets) are listed with their parent job number, where present, in the first column, and the job number is in the second column. Where no parent job exists (i.e. a parent job) or the job is not an A Docket, this first column is empty. Parent Jobs are listed with red cell backgrounds and a vertical red bar on the parent job number column.
A small icon next to the column header of each grid indicates that the list can be re-sorted by the value of the column. Clicking on a column header with the mouse will cycle the sort order thru descending and ascending order. Clicking another column will sort the list on that column and the order of the previous column is ignored.
The TAB key is used to move focus around the Job Status page from one grid to another. The row which currently has focus is shown in white text on navy a background. Unselected grid rows are shown in a pastel colour matching the grid title header. If a grid is empty (e.g. when all jobs are allocated and no jobs are listed in Unallocated Jobs grid), the TAB key will require another click to jump to the next grid.
Row navigation within a grid is achieved via the up/down arrow keys and the page up/down keys.
Where cells are indicated with an ellipsis (trailing ...), the text has been truncated and a full text entry is quickly viewable as a popup hint box when the mouse cursor is moved over the cell in question. These hints are also displayed in the status bar of the application.
Each grid has it's own popup menu which is context sensitive to the grid in question. Most options in the menu are also accessible via function key operation.
Deleting and recalling job functions are protected from accidental operation by requiring mouse menu selection and confirmation. Certain functions are also not accessible to certain application login roles.
Both vertical and horizontal divider bars can be repositioned with the mouse by dragging it to a new position. This new position will be remembered between sessions.
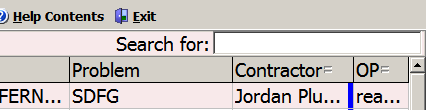
Fast Search: The header of the All Jobs listing incorporates a search edit box which responds to the currently sorted column. To search for a job number, first ensure that the job number column is sorted, then type a job number into the edit box. Completing the entry with the enter key will result in the listing jumping to the job number in question. If the job has been finalised, ensure that the All Jobs filter in selected before typing the job number in to the edit box.
Other fields are also searchable by first sorting that column then entering text in the search box. The enter key will initiate the search jump.